

Scan Type: This is the color scan option. The higher the color quality selected the longer the scan job will take to complete and the larger the file size will be. Resolution: This is how sharp an image will be based on the dots per inch scanned (DPI). The higher the DPI the clearer the image will be, however the scan time and document size will increase. Show Scanner Interface: Check this box if you want to pre-scan the document and crop a portion of the page before completing the scan. D estination File Path: This is where you specify the location where the file will be saved. File Type: The format that the file will be saved in. OCR Language: Choose the language of your OCR documents.
Ocr for mac os install#
OCR Software: Choose the OCR engine you would like to use. Newsoft OCR is provided when you install Presto! PageManager! If you want to delete an application that you added previously, choose that application from the list and click Delete. If you want to add an application that is not in the list, click Add and browse to the location of the application. Target Application: This is the application that you would like to launch automatically, once the scan is complete.
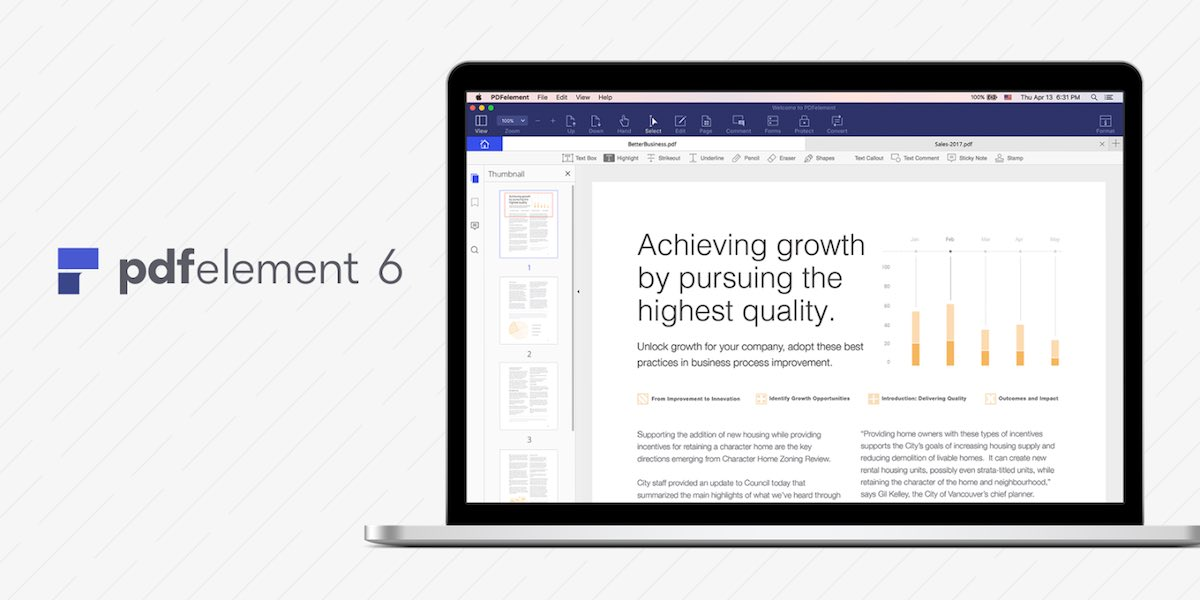
You can configure several settings. The options may vary depending on your model and version of ControlCenter: The Software Button tab configures the Scan to OCR button within the ControlCenter2 software interface. The Device Button tab configures the Scan to OCR key on the Brother machine. Choose the tab you want to configure.Ĥ. The Scan to OCR configuration window will appear.ģ.
Ocr for mac os how to#
In order to use this feature you will need to install Presto! PageManager. Refer to: Download and install Presto! PageManager 9 - Macintoshįor information on how to improve the quality of OCR scans, refer to: Improving the quality of OCR scansįor instructions, refer to: How to open ControlCenter - MacintoshĢ. Īny feedback, question or suggestion? Please reach us out to Exclusively for Mac.ĭesigned exclusively for macOS, LensOCR integrates seamlessly with macOS Big Sur.The Scan to OCR feature allows you to scan a document and have it automatically converted by Presto! PageManager into an editable text file and have the result displayed in your word processing application for viewing and editing. LensOCR PRO can be purchased as a lifetime license.įor more information, see our Terms of Use at. Save as many captions as you want in the History menu. Multiple languages can be selected, useful for text with mixed languages. Fully compatible with macOS Big Sur and optimised for Apple's M1 chips. No data is collected or sent to third-party services in the cloud. Automatic start on macOS launch (optional). Customise words for industry-specific jargon.

Customisable keyboard shortcuts to extract text with various options even when the application is in the background. High accuracy and processing performance. Text to Speech: let LensOCR read out loud the text
Ocr for mac os pdf#
Extract any non-searchable and non-editable text from meetings, PDF documents, photos, and many more. Your privacy is guaranteed as everything is processed locally on your Mac – LensOCR does not collect any user’s data. It is a great tool to be used for business mac users or for students, as it does not require any special skills. You can as well scan and extract text from QR Codes and Barcodes. from Zoom meetings, PDFs, Youtube, video tutorials, or anything on your Mac’s screen.Īdditionally, we offer you the function text to speech that converts any written text into spoken words.
Ocr for mac os serial#
The application is intuitive and allows you to scan text such as phone numbers, long serial numbers, names, email addresses, etc. It uses advanced OCR (Optical Character Recognition) technology to extract the text from an image. The text is instantaneously recognised and will be saved to the clipboard, so you can paste it wherever you want. LensOCR allows you to grab any non-searchable and non-editable text on your Mac's screen.


 0 kommentar(er)
0 kommentar(er)
